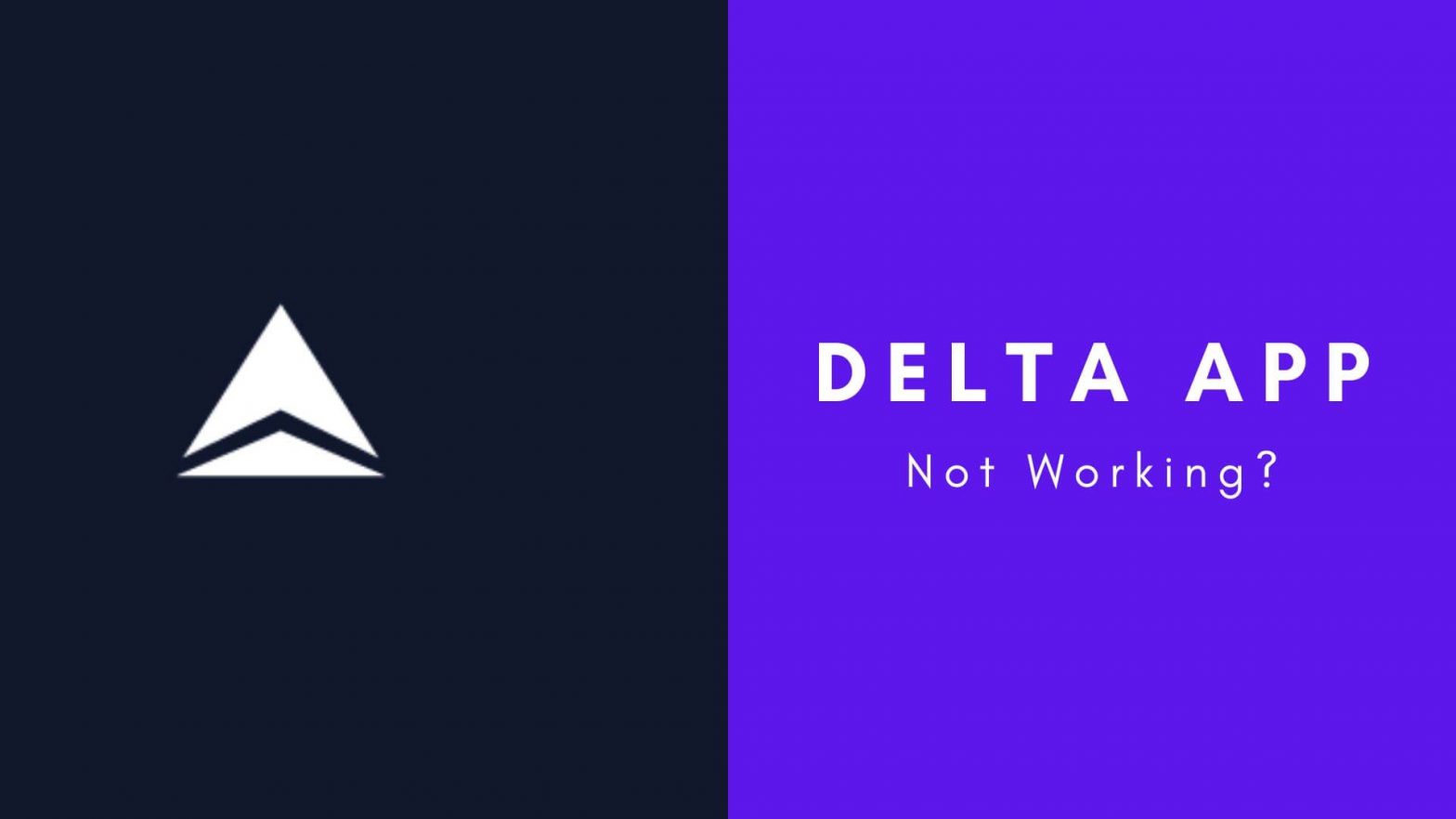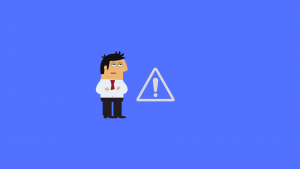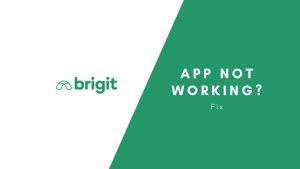In recent months, Delta Air Lines’ mobile app has not been working correctly for many users, including those who use it to check in, select seats, and print boarding passes from their mobile devices.
If your Delta app can’t seem to be working on your smartphone, you can follow the steps below. So without any further do, let’s jump right into the article.
Why is your Delta app not working on Android and iPhone?
If you can’t get the Delta app to work, you may need to uninstall and re-install it before it functions properly. Additionally, some users have reported being able to fix an unresponsive app by updating their iOS version or by resetting their network settings and reconnecting to the Wi-Fi network with which they initially downloaded the Delta app.
Step 1: Your WiFi has a problem.
If you’re using your home Wi-Fi network and the Delta app still isn’t working, try connecting to a different Wi-Fi network. For example, if you have one, you could try a public Wi-Fi network at a coffee shop or library or even your cellular data connection.
You can also try switching on and off your WiFi for a few seconds. Sometimes, your router may break a connection with your device when you go far from the coverage area.
You can also contact your carrier to see if they have coverage issues in that area of town.
Another option is to reset your network settings; this might fix any temporary glitches in the system that are preventing the app from running correctly.
Step 2: Restart your phone
Restarting your phone is the most simple yet effective way to run your app. In addition, this can sometimes fix minor glitches that may be causing the app to act up.
To do this, simply power off your phone and then turn it back on again. Once it’s turned back on, try opening the Delta app again and see if it’s working properly.
Step 3: Uninstall and install the app
If you still have trouble following the steps above, you can try activating and re-installing the app. Once the app is uninstalled, go to your PlayStore and install the app again. By doing so, your Delta app won’t act up due to minor glitches or log files.
Also, it’ll release all the RAM, increasing the performance to some extent. However, Re-installation may cause you to sign in again, which is a big deal for many users.
Step 4: Your Delta App is Outdated.
If your application crashes between activities like making a payment or using any feature, it could be a sign of an outdated app.
Your Delta app should be updated to the latest version for you to run it smoothly. However, your device’s software often could be incompatible with the app, which can cause many minor problems due to corrupted files. So make sure your smartphone’s software and the app are not outdated.
Apart from the performance, if the mobile application is updated, users get a feature enhancement and bug correction with each update as it rolls out.
To update, simply head over to your play store, search the Delta app and see if it has an Update to be downloaded.
Step 5: Create a new account in the app
You can try creating a new account if you’ve lost your login credentials and cannot log in or access your account. To do this, open the app and tap the Create Account button. Next, enter your name, and email address, and create a password.
Once you’ve created an account, you should be able to log in and access your information. Note: You will be unable to use your Old account and all its data. So if you’ve paid a fee, you must contact the support team to cancel your flight.
Step 6: Log out and Log back in.
This is the most straightforward solution you can have. If your Delta app isn’t working, try logging out and back in. This will refresh the application and might just do the trick.
The only downside of this method is that you’ll have to re-login with your password or PIN code, and all of your settings will revert to default.
If you’re experiencing a login issue that won’t go away no matter how many times you log out, it could be due to a malfunctioning phone battery. Try plugging in the phone while it’s turned off and wait for 20 minutes before turning it on again.
Step 7: Clean up your Delta app cache
One of the crucial things to fix any issue on your smartphone app is to clear your Cache. This will force the app to reload and may fix any minor issues causing it to malfunction.
Normally, the Cache is responsible for enhancing the app’s experience by creating log files of your activities, log-in details, or any data.
However, if this doesn’t work, you can also try clearing your data, which will mean logging back in and setting up your preferences again.
Clearing Cache on Android Delta app
- Launch Settings.
- Scroll down and access “Applications and Permissions.”
- Tap Apps and select the Delta app.
- Access Storage.
- Hit Clear Cache or data.
On iPhone
- Go to your iOS settings.
- Tap General.
- Access App Manager.
- Select the Delta app.
- Tap Internal Storage and hit Offload data.
Step 8: Force quit
Sometimes, all an app needs is a fresh start. For example, if you’ve been using the Delta app for a while and it suddenly stops working, try force quitting the app.
Double-click the home button to bring up your recently used apps to do this on your device. Find the Delta app and swipe up on it to close it. Once you’ve force quit the app, open it again and see if it’s working correctly.
Step 9: Sync time & date settings
Are your time and date settings properly synced? If they’re not, the app may not be able to connect to Delta’s servers. Here’s how to sync time and date settings on android and iPhone/iPad.
On Android
- Navigate to the Settings.
- Tap Date & Time.
- Tap Automatic (Make sure it’s not turned off).
On iOS
- In the Settings, Tap General.
- Tap Date & Time.
- Turn on Set automatically (Leave it if it’s already on).
Step 10: Enable location services or GPS
If you’re still having trouble, you can consider enabling location services. This will allow the app to access your current location and help it run more smoothly. To do this
- Go to your phone’s settings and find the Location services or Advanced section (For all the Android versions).
- Access Google Location Accuracy.
- Turn Improve Location Accuracy on or off.
On iOS-
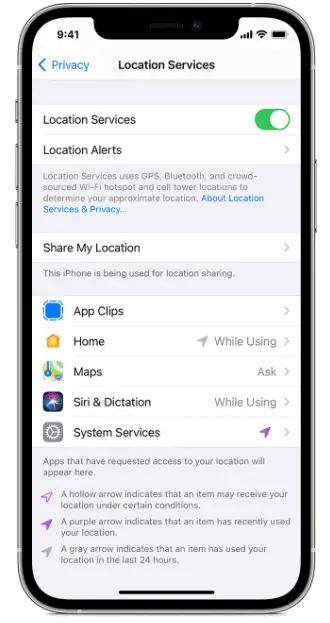
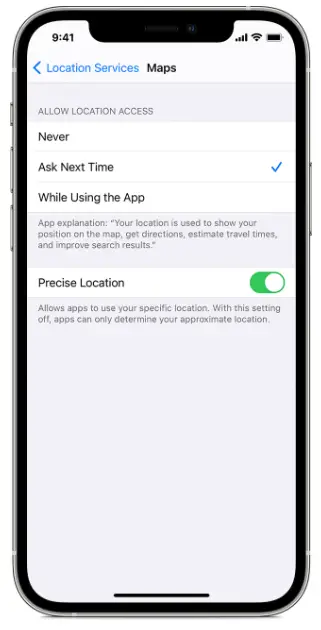
- Head over to the Settings.
- Tap Privacy.
- Tap Location Services.
- Turn on and off Location Services.
Step 11: Is the App down?
Many times site servers are busy due to overloading of traffic or maintenance, so if you see your app or site is not responding or showing an error when accessing, it could be a server issue.
To see if the site is down, you can visit DownDetector and search for Delta. If there are a lot of reports about the site being down, that’s probably the issue.
Step 12: Insufficient Storage
One of the most common causes of app problems is low storage. This can be easily fixed by freeing up some space on your device.
You should ensure how much space is being used and how much is available. If you’re close to full, try deleting some unused apps or files. To run apps smoothly, you must have at least 2 GB of Empty or unused RAM.
You can use any Cleaner app to vacate unwanted space on your smartphone as so many apps let you remove content layer by layer, so you don’t have to cope with any issue.
Step 13: Network reset
This will weed out any bad data that may be cached on your device and could be causing the issue. Remember, you don’t have to reset all settings as it will clear all settings of your smartphone.
Network reset on Android
- In the Settings, Go to the System.
- Then Access Reset options.
- Select WiFi, mobile & Bluetooth options.
- Confirm and tap on the grey Reset Settings button.
On iOS
- Tap Settings.
- Enter the General section.
- Go to the bottom and access Transfer or Reset.
- Now tap Reset and hit Reset Network Settings.
Step 14: Factory reset
If your Delta app is not working after many attempts and workarounds, You can factory reset your phone. First, try restarting your phone. Before factor reset, you’ll need to back up your data before you do by either syncing with iCloud or Google Drive. Once you’ve backed up all of your data –
On Android
- Launch Settings,
- Scroll to the bottom and tap System.
- Tap Reset options.
- Select “Erase all data” and tap to confirm. (PIN may be required).
On iOS
- Go into Settings.
- Tap General.
- Access Transfer or Reset.
- Then Tap Reset and Erase All Content and Settings.
Step 15: Contact the Delta Support
In case you’re heavily stuck and can’t get past your issues, reach out to the Delta support team and get them to look into your problems- whether it’s about the app or flight inquiry. They’ll contact you on any business day. Just shoot an email or submit a ticket.
Also, you can call the Delta team at:
Toll-Free – 800-325-1999
(For reservations): 800-221-1212
Wrapping it Up
We hope this article has been able to fix your issue. All the reasons and solutions listed here can fix crashing, lags, loading issues, minor glitches, performance issues, and more. All you need to do is read through the article to know why your Delta app is not working or not responding the way it is.